Sep 19, 2017 So, you need to install Synaptics or Elan precious touchpad driver to enable precision touchpad on your Windows 10 laptop. Complete the given below directions to install the precision touchpad driver on any Windows 10 laptop and enable precision touchpad. Install precision touchpad driver and enable precision touchpad. So, you need to install Synaptics or Elan precious touchpad driver to enable precision touchpad on your Windows 10 laptop. Complete the given below directions to install the precision touchpad driver on any Windows 10 laptop and enable precision touchpad. Install precision touchpad driver and enable precision touchpad. After upgrading to windows 10 I los my Elantech touchpad in Aspire ES1-411-C610. Cannot install latest driver from Acer.
What are precision touchpads? Precision touchpads are more accurate, sensitive and offer more touchpad gestures when compared to standard touchpads. Precision touchpads were first introduced with Windows 8 laptops and can be seen in most of the laptops available today.
If your Windows 10 laptop is equipped with a precision touchpad, you will see precision touchpad settings under Settings > Devices > Touchpad. But what if your laptop doesn’t have precision touchpad?

Luckily, it turns out that standard Synaptics or Elan touchpads found in most laptops meet precision touchpad requirements. So, you can enable precision touchpad on your Windows 10 laptop by just installing a precision touchpad driver.
If your laptop doesn’t support precision touchpad officially, then your laptop manufacturer likely has not released precision touchpad driver for your laptop model. So, you need to install Synaptics or Elan precious touchpad driver to enable precision touchpad on your Windows 10 laptop.
Elan Driver Windows 10 Download
Complete the given below directions to install the precision touchpad driver on any Windows 10 laptop and enable precision touchpad.
Install precision touchpad driver and enable precision touchpad
Step 1: First of all, check if your laptop has Synaptics or Elan touchpad. To do that, type main.cpl in the Run command box, press Enter key to open Mouse properties and then click Advanced settings button to see if your laptop is equipped with Elan or Synaptics touchpad.
Step 2: Download Synaptics or Elan precision touchpad drivers from either Lenovo or Softpedia.
These precision touchpad drivers support most of the laptop manufacturers out there. So, whether you are using Dell, Lenovo, HP, Toshiba, Acer or any other laptop, these drivers will most likely work on your PC.
Step 3: Extract the downloaded zip file to get a folder containing precision touchpad drivers. Save that folder on your desktop for easy access.
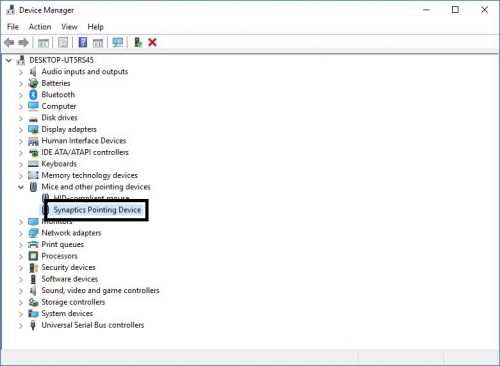
Step 4: Open Device Management. To do so, right-click on the Start button on the taskbar and then click Device Manager to open the same.
Step 5: In the Device Manager, expand Mice and other pointing devices. Right-click on Synaptics Pointing Device entry and then click Update driver option to open Update drive wizard.
Step 6: Click Browse my computer for driver software link. This option will help you install the downloaded precision touchpad driver.
Step 7: Next, click Let me pick from a list of available drivers on my computer link.
Step 8: As you can see, the Update Drivers wizard will now display a list of compatible devices now. Click Have Disk button.
Step 9: You will now see Install From Disk dialog. Click the Browse button to browse to the precision touchpad driver that you downloaded and select Autorun.inf file present in the root of the folder.
Click Open button and then click OK button.
Step 10: Click Next button. Click Yes button when you see the confirmation dialog. Windows 10 will begin installing the precision touchpad driver.
Step 11: Once the precision touchpad driver is installed, you will see “Windows has successfully updated your drivers” message. That’s it!
Save your work, close all running applications and then reboot your PC once.
Step 12: After the reboot, open the Settings app, navigate to Devices > Touchpad to see all precision touchpad settings. Here, you can change precision touchpad settings.
Hope you find this guide helpful!
FAQ & Answers
Elan Driver Windows 10 Lenovo
-
Try rolling back the touchpad driver in Device Manager.
-
Thank you but could I bother you for how do I roll Back
Thanks again
-
Do Windows key+x and select Device Manager.Click the arrow on Mice and other and pointing Devices.
double click on the touchpad, select driver and roll back driver.
-
Helo Again.
I wanted to do as you sugested but the touchpad driver is not eveb there. I have downloaded from acer the latest diver but windows 10 will not even recognise it and it simply ignores the installed driver
Thanks
-
Back in Device manager, look in Human Interface Devices.
-
In Human Interface Devices there are a lot of fhings what to do there
Thanks
-
Are you using the latest Bios? It is v1.08.
BIOS Acer Add Panel EDID and brightness 1.08 3.5 MB 2015/02/03 Download In Windows search type 'msinfo32'.
-
Helo
Yes, I installed the latest Bios for Acer support. Nothing. As if the touchpad wasn¨t there
Thanks
-
Go back to Device Manager/ Mice and other etc. and double click on PS/2 mouse and driver.
Select uninstall and reboot.
-
Hello
Sorry. I did that and nothing happened. Maybe there is no way to fix this
Thanks again
-
Accepted Answer
You may want to roll back to your previous O/S.
-
Thank you very much. I will have to use an external mouse. I like windows 10